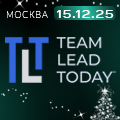Chrome OS Flex - обзор новой ОС от Google
Реализация первых устройств на Chrome OS планировалась во второй половине 2010 года, но была перенесена на вторую половину 2011 года из-за недоработок в ОС и сложности ее входа на рынок, на котором уже был основной игрок. В этом материале мы будем, как это принято, называть любой девайс с установленной на нем Chrome OS – ChromeBook. Самой сложной задачей для Google было доказать компаниям-производителям OEM электроники, что их операционная система достойна внимания и что на ней возможен выпуск востребованных устройств.
Chrome OS – это единственный на данный момент пример облачной операционной системы, распространяемой только на сертифицированных Google девайсах таких компаний, как: Google, HP, Acer, ASUS, Lenovo и некоторых других. Также это ОС, имеющая возможность запуска Android-приложений «из коробки», даже на девайсах на архитектуре X86, при помощи магазина приложений Google Play Market. Интересно, что любое приложение распознает Chrome OS как мобильную операционную систему, хотя ни на одном устройстве на Android, iOS и iPadOS ее установить невозможно.
Особенности и нюансы Chrome OS
По своей сути Chrome OS является очень урезанным дистрибутивом Linux, но с красивым и удобным пользовательским интерфейсом. Урезан он в том смысле, что в этой ОС нет ни одного приложения, кроме браузера Chrome. Все иконки на рабочем столе, которые могут поначалу показаться полноценными приложениями, на самом деле являются гиперссылками в Chrome, перейдя по которым пользователь может просматривать соответствующий веб-ресурс: будь то Google Docs, Настройки, Камера, YouTube, Телеграм, Google Photo, Google News, Gmail, Калькулятор, Заметки и любое другое приложение Google. Все они доступны на Chrome OS в виде веб-приложений.
Сразу отвечаем на вопрос, который мог закономерно появиться у читателя в этот момент: нет, любой сайт превратить в приложение-сайт нельзя. Его можно сделать таким только в том случае, если разработчик сайта добавил в него такую функцию.
Поэтому даже сейчас Chrome OS кажется очень интересной и необычной. Если операционные системы от Apple и Microsoft, а также Android от Google – это системы «два в одном», подходящие для работы как в режиме офлайн (то есть с софтверными приложениями on premise), так и онлайн (с веб-ресурсами), то Chrome OS подразумевает преимущественно второй вариант: быструю интеграцию приложений в рабочий процесс компании за счет переноса места их хранения с компьютеров и серверов в облако. Система максимально заточена на использование приложений из облака. Например, пользователь может зарегистрировать несколько Google-аккаунтов, привязать их к своему устройству с Chrome OS и использовать один аккаунт как «частный» для личных нужд (просмотр YouTube или управление соцсетями), а рабочие процессы производить во втором профиле-аккаунте Google. Если пользователю потребуется предоставить компьютер другому человеку, он может предложить ему авторизоваться в собственном Google-аккаунте, который автоматически подгрузит из облака все нужные данные. Соответственно, о безопасности такого взаимодействия не стоит беспокоиться, поскольку у каждого аккаунта существует надежная защита по паролю. Заходя на свой аккаунт с компьютера на Chrome OS, даже общедоступного, пользователь видит только доступные ему ресурсы и не может видеть ресурсы других пользователей.
Сайт Google Docs – используется в качестве текстового редактора
Каждый аккаунт Google, таким образом, является отдельной виртуальной средой на девайсе с Chrome OS, предназначенной для выполнения задач онлайн. У каждого из пользователей могут быть свои обои, загруженные в облако приложения и файлы, разные рабочие столы. Никакой из аккаунтов не передает никакую информацию другому аккаунту, они никак не связаны между собой, кроме единого экрана блокировки ChromeBook. Всё это стало возможным благодаря особенностям операционной системы, заточенной под облако.
Очевидно, что основным недостатком такой системы является привязка ее работоспособности к сетевому подключению компьютера. Если ChromeBook не подключен к проводному Интернету, Wi-Fi или мобильной сети, он оказывается практически бесполезным. Система полностью построена на соединении с облаком. Даже если Chrome OS установлена на девайсе с процессором на архитектуре X86, невозможно запускать на ней приложения, установленные на ПК. Зато Chrome OS не требует значительной производительности устройства и может запускается практически на любом «железе», даже морально устаревшем. Это касается как прикладных приложений, так и требовательных игр.
Окно настроек Chrome OS также расположено в облаке
Различия оригинальной Chrome OS и ее Flex версии
Итак, единственной возможностью получить полноценные приложения на Chrome OS является их загрузка из магазина приложений Google – компании, создавшей Chrome OS и сам Chrome. Из Google Play Market можно скачать на Chrome OS любое приложение и даже игры: например, Minecraft и Terraria. И все они будут работать даже лучше, чем если запускать эти приложения нативно на Android-девайсе, так как большей мощности ПК, по сравнению со смартфоном или планшетом, хватает и на эмуляцию, и на качественное функционирование приложений и игр для Android.
Chrome OS Flex – это та же Chrome OS, только без возможности использовать такие функции, как Google Ассистент, открытие и работа с Android-приложениями. Причина в том, что в Flex-версии Chrome OS не доступен магазин приложений Google Play Market. Также в ней нет большого количества функций у всех приложений Google и большинства функции среды разработки Linux. Зато эту операционную систему можно получить на любой компьютер на Windows или MacOS – главное, чтобы этот девайс был не старше 12-13 лет.
UPD: в самой последней версии Chrome OS Flex Google Ассистент так же доступен. Правда, в России он не поддерживается.
Сравним две эти системы.
Chrome OS:
- Распространение: на сертифицированных под Chrome OS устройствах, в том числе и от Google.
- Функциональность: полноценная функциональность операционной системы – все функции, о которых речь шла ранее.
- Ограничения: официально не было и не будет возможности установки этой ОС на несертифицированные девайсы.
Chrome OS Flex:
- Распространение: никогда на момент написания этого материала данная ОС не встречалась на сертифицированных девайсах как предустановленная система.
- Функционал: весь функционал Chrome OS, кроме Google Play Market, поддержки и гарантии Google, полного списка обоев Chrome OS, приложения «Галерея», полного набора возможностей среды разработки Linux, полной функциональности всех приложений Google.
- Ограничения: практически нет. ОС официально можно установить с сайта Google на любой девайс не старше 12-13 лет, даже на Mac.
Дизайн и стоимость Chrome OS Flex
Дизайн Chrome OS Flex похож на дизайн, который мог бы быть у Android, если бы эта система была на ПК. Меню настроек напоминает немного переделанные настройки браузера Google Chrome. Приложение-сайт – аналог «Проводника» в Windows – похож на веб-версию Google Drive, только немного доработанную. На самом деле это и есть Google Drive – это было обнаружено в момент просмотра истории посещения браузера Chrome, где также появляется и история открытия сайтов-приложений в Chrome OS Flex. Приложение «Камера» похоже на аналогичное приложение в смартфонах Google Pixel.
Приложение Text – одно из немногих не облачных приложений в Chrome OS Flex
Главный (домашний) экран состоит из:
– панели приложений, на которой также расположены такие части интерфейса, как аналог кнопки «Пуск» в Windows, информация о времени, настройках Wi-Fi и звука, показатели заряда батареи и выбранного языка. Здесь также есть кнопка подключения к смартфону на Android, кнопка всплывающего меню закрепленных файлов и недавних файлов, скриншотов, записей экрана и другие детали.
– обоев. Кстати, в отличии от Windows, macOS, Linux, iPadOS, iOS, watchOS, в Chrome OS нет возможности что-либо разместить на обоях. В этой, самой большой, части рабочего стола, развертываются окна.
Открытие меню «Пуск»
Местное меню «Пуск» в ChromeOS Flex активируется при помощи кнопки поиска или кнопки «Пуск». У него есть два положения:
1) Стандартное меню открывается при нажатии кнопки «Пуск». Выполнено оно в виде всплывающего снизу меню с полоской поиска по системе, в Интернете, а также поиска файлов. Ниже полосы поиска находятся рекомендованные приложения из тех которые у пользователя установлены. В самом низу расположена док-панель.
2) Чтобы открыть большое, полное меню «Пуск», нужно провести по маленькому меню «Пуск» снизу вверх пальцем на сенсорном экране, или то же самое сделать мышкой. В этом случае полоска поиска и рекомендованные установленные приложения перемещаются в самый верх меню, а внизу остается док-панель, между ними выводится список всех установленных приложений.
UPD: в новой версии ОС осталось только полное меню Пуск, оно стало меньше и теперь его нельзя открыть жестами, только с помощью мыши или кнопки вызова меню на клавиатуре.
Если же нажать на кнопки с пиктограммами Wi-Fi, звуковых опций и батареи, то появится меню управления и меню уведомлений. Из интересного здесь кнопка «Выйти», предназначенная для того, чтобы перейти в меню блокировки-выбора аккаунта и ввода пароля.
Chrome OS Flex – не бесплатная система. Стоимость бессрочной лицензии (можно приобрести на chromeenterprise.google/os/, предварительно создав аккаунт разработчика) на нее для рядовых пользователей – 55 долларов США, без учета налогов, то есть около 5 тысяч рублей по курсу, действующему на момент выхода этого материала. Кроме того пользователю традиционно придется прочитать и принять пользовательское соглашение – без этого система не активируется, даже если деньги за лицензию будут заплачены.
На сайте есть также Free Trial версия Chrome OS Flex на 30 дней, которую можно установить в организации (до 50 рабочих машин).
Раздел сайта Google, посвящанный Chrome OS
Инструкция по переходу на Chrome OS Flex
Что делать после приобретения лицензии:
1) Скачиваем расширение для браузера Chrome «для восстановления ChromeBook» из соответствующенго раздела сайта Google, посвященного Chrome OS (chromeenterprise.google/os/).
2) Запускаем расширение.
3) Выбираем, что хотим установить (кликаем на Chrome OS Flex).
4) Выбираем, куда установить систему (нужен внешний накопитель – например, флешка или съемный жесткий диск).
5) Ждем завершения установки.
6) Вытаскиваем накопитель.
7) Выключаем девайс.
8) Вставляем внешний носитель со скачанной Chrome OS Flex (желательно USB-A 2.0).
9) Запускаем девайс (если есть пароль на BIOS – вводим его).
Выбор диска для загрузки Chrome OS Flex
10) Жмем кнопку запуска BIOS или ESC (проверено на ноутбуках Asus и Acer) для включения «загрузочного меню».
11) В меню выбираем внешний диск с Chrome OS Flex.
12) После выбора жмем Enter для загрузки Chrome OS.
13) Ждем, пока появится выбор: «Установить тестовый режим Chrome OS Flex» или «Чистая установка».
14) Выбираем «Чистая установка», так как тестовый режим предназначен годится только для тестирования системы, а не для полноценной работы ОС. Тестовый режим гораздо медленнее, поскольку он представляет собой открытие ОС в вашей изначальной системе.
15) Ждем, пока ОС установится и (внимание !) отформатирует диск.
16) Настраеваем Chrome OS: входим в свой аккаунт Google (или несколько, при необходимости), подключаемся к Интернету и так далее.
17) Пользуемся ОС.
Как вернуться на Windows 11/10/7 с Chrome OS Flex (если она была установлена на ПК раньше)
Поскольку установка Chrome OS Flex связана с переформатированием диска, на который она будет установлена, то вернуть обратно Windows будет довольно сложно. Прежде, чем решиться на такой шаг, необходимо понимать целесообразность этой задачи – подобная работа в домашних условиях производится на страх и риск пользователя. Дело в том, что если на ПК только один жесткий диск, переформатировать его обратно под Windows так же легко не удастся, так как Chrome OS и Windows используют разные протоколы памяти. Необходимо перенести физический диск на другое устройство (имеющее возможность подключения второго диска), чтобы переформатировать его там. Для работы понадобится ряд дополнительных принадлежностей: резервный компьютер (ноутбук) и обычная отвертка, чаще всего с крестообразным наконечником, подходящая для открытия корпуса.
1) Откручиваем винты на нижней крышке корпуса ноутбука или на крышке системного блока ПК.
2) Снимаем крышку устройства, чтобы добраться до главного диска. У ноутбука чаще всего необходимо снять верхнюю панель (часть корпуса, где находится клавиатура и тачпад). Это можно сделать, например, при помощи любой жесткой пластиковой карты или специальных инструментов из набора для ремонта компьютерной техники (например, инструментов марки iFixit). У новых ПК, как правило, это прозрачная стеклянная или пластиковая крышка системного блока.
3) Отсоединяем главный диск (откручиваем, если прикручен) и подключаем его на другой компьютер (который предварительно так же открыт).
4) Включаем резервный ПК и форматируем вставленный диск через Проводник Windows, где в контекстном меню нажимаем «Форматировать диск» и выбираем способ форматирования (рекомендуется выбирать «стандартное» форматирование).
5) Выключаем резервный компьютер и вынимаем диск, помещаем его обратно в родной ноутбук/ПК. Полностью собираем девайс.
6) На резервном ПК скачиваем с официального сайта Microsoft необходимую версию Windows на внешний носитель (не меньше 8 Гб). Так как ключ ОС Windows связан с Microsoft-аккаунтом пользователя, приобретать новую платную лицензию для нее не придется.
7) Вставляем внешний накопитель в ПК и входим в меню загрузки (как это было описано в инструкции по установке Chrome OS).
8) Загружаем ОС с флешки на девайс, настраиваем систему.
Важно: при загрузке Windows после выбора типа загрузки (из вариантов «выборочная» или «как обновление» выбираем выборочное, так как при загрузке ОС с флешки второй вариант недоступен) появится меню выбора, на какой диск компьютера нужно загрузить ОС. В нем нужно выбрать диск 0 по умолчанию, если нет объективных причин выбрать другой. Далее в меню будут кнопки «Далее» и «Загрузить». Второй вариант (которые многие ошибочно выбирают для продолжения работы) необходим для загрузки профессиональных драйверов, которые обычному пользователю чаще всего не нужны. При нажатии этой кнопки, как правило, выдается ошибка. Правильный вариант – кнопка «Далее». Интересно что мануала от Microsoft по этой процедуре нигде нет – вероятно, Microsoft в очередной раз сэкономили на UX-дизайнерах.
Другие нюансы Chrome OS Flex
Chrome OS Flex стала официально доступна в качестве бета-версии в 2021 году, но мало кто знает, что она была доступна неофициально и раньше, когда еще не принадлежала Google, причем без лицензий и абсолютно бесплатно. Называлась эта система CloudReady 2.0 – по сути, то же самое, что и Chrome OS Flex. Обе системы основаны на Google Chrome OS и почти идентичны. Недавно Google приобрела проект CloudReady, решив не только ограничить свободное распространение этой системы, но и довольно сильно ее усложнить. Итак, Chrome OS Flex это CloudReady, а CloudReady это «пиратская версия» оригинальной Chrome OS, хотя и основанная на открытом исходном коде Chrome OS. CloudReady и Chrome OS Flex имеют одни и те же недостатки по сравнению с оригинальной Chrome OS. Сейчас Chrome OS Flex находится в публичном бета-тесте, где любой может купить лицензию и пользоваться продуктом.
И, так как это хотя и публичная система, но все-таки бета, в ней есть некоторые недоработки. Среди них, например:
- не работает модем устройства (Wi-Fi и внешний модем мобильной связи). Подключение к сети возможно только по фиксированному Ethernet-каналу Если вернуться на Windows, то возможность использования этой технологии возвращается;
- функция связи ChromeBook с телефоном на Android не работает, смартфон обнаруживается, но не подключается;
- иногда проскальзывают мелкие баги-заторможенности в анимациях.
Интересные особенности Chrome OS Flex
1. Если установить и пользоваться приложением Telegram на Chrome OS Flex, то после очистки истории пользования браузера Chrome удалятся и данные приложений-сайтов, таких, как Telegram, в котором, кстати, после этого действия придётся заново авторизоваться. Также у Telegram есть три веб-версии: OLD (старая), K, Z.
2. В Chrome OS Flex можно установить Windows-приложения и пользоваться ими при помощи эмуляции Windows 10 через специальную программу. Такие утилиты есть как от Google, так и от других производителей.
3. Chrome OS Flex – это открытая операционная система, как и Android. Любой разработчик может создать свою версию этой ОС.
4. Всегда при желании можно запустить тестовую среду на своем ПК, даже если пользователь уже подключил один или несколько аккаунтов Google. Нужно просто нажать в меню управления на кнопку «Выйти» и в меню блокировки снизу нажать на кнопку «Запустить тестовый режим».
5. Чтобы поменять аккаунт Google, можно не переходить в меню блокировки, а из меню управления нажать на иконку текущего (запущенного) Google аккаунта, выбрать нужный, и ввести для него пароль.
6. В Chrome OS Flex можно через настройки запустить среду разработки Linux, после чего на ПК станет доступна консоль разработчика. Однако многие функций среды разработки Linux недоступны в Flex версии Chrome OS. Например, очень сильно ограничено количество консолей, которые можно создать на одном компьютере ChromeBook.
7. Уже сейчас можно пользоваться не первой бета-версией, а более свежим релизом Chrome OS Flex. В настройках системы необходимо выбрать канал обновления: стабильный, нестабильный (средний по стабильности) или бета-канал. Но чтобы переключаться между каналами, нужно делать полный сброс системы и данных. В Chrome OS, особенно в Flex версии, где нет поддержки Android-приложений и Google Play Market, это не страшно, так как после повторного входа в аккаунт Google (среду ChromeBook) все данные и приложения подтянутся из облака.
8. Все обои из браузера Google Chrome доступны в Chrome OS, также в этой ОС доступны эксклюзивные обои только для девайсов ChromeBook.
9. Сбросить систему (и Chrome OS, и Chrome OS Flex) до «заводских настроек» можно, просто вынув диск из устройства и вставив заново. В этом случае сбросятся параметры аккаунта Google и настройки Wi-Fi. Даже доступ к файлам, которые хранятся на устройстве и привязаны к конкретному аккаунту Google, будет восстановлен только после повторного входа в нужный аккаунт.
10. Chrome OS Flex можно установить и на MacBook, но вернуться обратно на macOS (как и на Windows) уже не получится. Причина в том, что у MacBook заблокировано загрузочное меню.
Заключение. Кому будет интересна Chrome OS Flex
Chrome OS Flex – очень интересная операционная система. С 2017 года это единственная система, находящаяся в условном списке облачных операционных операционных систем. До этого времени пару ей составляла FireFox OS, которая предназначалась только для смартфонов и планшетов. Стоит упомянуть, что FireFox OS была несколько популярнее Chrome OS (на ней выходили даже девайсы от компании Amazon), но не настолько популярной, чтобы остаться на плаву. В 2017 году из-за малого спроса проект был свернут.
Итак, стоит ли сейчас переходить на Chrome OS Flex, и кому она может понравится?
В первую очередь, эта система идеально подойдет для компаний, которым требуется быстрое внедрение приложений для сотрудников в рабочий процесс – благодаря мощной поддержке облачных технологий. При этом организации нужно будет помнить о бесперебойном канале связи, желательно с резервированием.
Во-вторых, Chrome OS идеально подойдет для образовательных учреждений, если рассматривать оригинальную а не Flex-версию. При помощи поддержки Google Play Market в этой ОС в школах, например, можно реализовать уроки программирования в Minecraft, что уже практикует множество американских и европейских школ. Так, школы Франции, Германии, Финляндия, Польши, Норвегии, Швеции уже ввели уроки программирования по игре Minecraft на ChromeBook как урок, который можно выбрать к изучению, если ребенок хочет учиться программированию. Для этих целей используется ChromeBook от Google – Pixel Book Go 2021, а также версия Minecraft Education 1.18.12. Информация о таких уроках содержится на странице сайта Google, посвященной Pixel Book Go 2021.
Система может быть применена для работы на ПК детьми и подростками, которым не нужны требовательные профессиональные приложения вроде видео-, аудио- и фоторедакторов. При желании можно также не покупать отдельное устройство для ребенка, а создать ему отдельный «детский» аккаунт Google – специальную среду в ChromeBook, где будут размещены только персональные файлы и документы ребенка. К нему не будут приходить уведомления, предназначенные для родителей, ребенок не сможет получить доступ к файлам родителей, так как они находятся в другой среде ChromeBook. Кроме того, родители могут управлять контентом, который может просматривать ребенок, например, в YouTube и Chrome.
Система будет интересна также обычному пользователю, которому не нужны требовательные приложения и игры, кроме тех, что доступны в Google Play Market.
Chrome OS может быть применена в магазинах для подключения виртуальной (облачной) кассы или вместо устаревших ПО в пунктах выдачи выдачи онлайн-заказов. Например, Amazon уже давно использует ChromeBook в производстве, продаже, доставке заказов коммерческим компаниям, медицинским и образовательным учреждениям. Google предоставляет, ко всем прочим преимуществам Chrome OS, скидки корпоративным заказчикам при покупке девайсов семейства ChromeBook, и PixelBook.