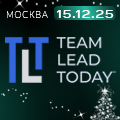Как пользоваться из России Spotify, Netflix, PlayStation и Xbox
Россия без зарубежных интернет-сервисов
Беспрецедентный санкции, с которыми столкнулась Россия после начала проведения специальной военной операции (СВО) на Украине, не знали аналогов в мировой истории. Коснулись они и ИТ-отрасли. Самое неожиданное - мировые гиганты, имевшие прочные позиции на российском рынке, в одностороннем порядке прекратили обслуживание российских пользователей.
Причем речь идет не только о прекращении приема платежей от россиян (это произошло автоматически после отказа Visa и Mastercard обслуживать Россию), но и блокировки доступа с российских IP-адресов. При всем при этом зарубежные правительства этого не требовали - это было добровольное решение самих компаний.
Как же быть россиянам, которые привыкли слушать Spotify, смотреть Netflix и играть в игры из зарубежных маркеплейсов? Особенно остро стоит вопрос для владельцев игровых приставок, для которых магазины приложений могут выступать единственным источником игры.
Выход есть, но непростой. Во-первых, нужно иметь карту зарубежного банка. Либо – договориться со знакомыми за границей, чтобы они присылали карты оплаты соответствующих сервисов, а мы бы с ними потом как-то рассчитывались.
Во-вторых, нужно иметь VPN. Вопрос выбора лежит за пределами данной публикации. Непосредственно при проведении тестирования использовался Kaspersky VPN. Данный сервис идеально подходил для соответствующих нужд: он не открывает доступ к запрещенным в России сайтам, соответственно, он не блокируется российскими властями и принимает платежи с российских банковских карт.
Однако в конце прошлого года «Лаборатория Касперского» по непонятным причинам решила прекратить продажи данного сервиса в России. Еще один момент, который следует понимать: на некоторых устройствах, в частности, игровых приставках, VPN запустить нельзя. Впрочем, тут есть сразу нескольких технических решений, которые и будут рассмотрены в данной публикации.
Как слушать Spotify
Начнем со шведского музыкального сервиса Spotify. Он имел длительную историю выхода в Россию. Переговоры об этом начались еще в 2014 году. Сервис заработал в России лишь в 2020 году. Несмотря на то, что к тому моменту российский рынок стриминговых сервисов во многом был уже поделен, Spotify, по данным его отчетности, имел в России 2,1 млн платных пользователей. Это был самый успешный выход на новый рынок в истории Spotify.
Сервис планировал закрепиться в России: в начале 2022 года он исполнил все требования только вступившего в силу закона «О приземлении иностранных интернет-компаний», а именно зарегистрировал представительство в России, создал личный кабинет на сайте Роскомнадзора и разместил электронную форму для общения с россиянами.
Spotify уходил из России постепенно. Сначала он закрыл свое российское представительство. Затем прекратили работу платные аккаунты, но сервис продолжал функционировать в бесплатном режиме. Наконец, на финальном шаге Spotify полностью прекратил свою работу в России, в том числе заблокировав для россиян доступ к своему сайту и удалив свое приложений из магазинов App Store и Google Play.
И так, как бы нам послушать музыку в Spotify, находясь в России? Для начала надо бы его оплатить. Попробуем купить ваучер оплаты, причем не физический, а виртуальный. Таких предложений вроде бы много в американских интернет-магазинах…
Заходим на Amazon - естественно, через VPN с американским IP. Создаем аккаунт, оплачиваем (напоминаю, мы используем американскую банковскую карту). Вроде все хорошо, сейчас должен придти код доступа… Но нет, вместо этого на почту приходит письмо: «Мы заморозили ваш аккаунт. Пожалуйста, предоставьте ваш номер социального страхования». Вот это проблема (номер социального страхования - идентификатор граждан США).
Заходим на Wallmart, оформляем покупку, должен придти код… И опять неудача: на почту приходит отказ. Что ж, неужели ничего не получится? Выход был найден с помощью друзей в США: они согласились купить ваучер Spotify - хоть на физическом носителе, хоть электронной почтой - и прислать соответствующие данные.
Но что ж делать, если нужно оплачивать самим? Раз с ваучером не получилось - попробуем оформить подписку. Заходим на десктопе на сайт Spotify (через VPN) – и опять неудача: сайт отвечает, что Spotify не пускает. Невезение какое…
Хорошо, попробуем зайти со смартфона. На моем iPhone приложение Spotify уже было установлено. Если бы его не было, то для установки приложения в настройках магазина приложений нужно было бы поменять страну (в свое время многие соотечественники проделывали такой трюк, устанавливая приложение Pockemon Go). В случае с Android ситуация проще: на эту ОС приложения можно устанавливать напрямую, из установочных apk-файлов.
Сами интернет-сервисы, как правило, apk-файлов не выкладывают. Но в Интернете есть множество репозиториев с apk-файлами многих популярных приложений. Главное, при установке приложений из неизвестных источников надо быть начеку: не стоит доверять неизвестным сайтам и файлообменникам, а также не надо при скачивании файлов вводить данные банковских карт и сотовых номеров.
Еще один вариант – установить на Android магазин приложений, альтернативный Google Play. Например, Aptoide. Отметим, что описанные в этих абзацах способы установки приложений подойдут и для остальных рассматриваемых в данной статье сервисов, у которых есть мобильные приложения.
Итак, зашли в Spotify на iPhone через VPN, зарегистрировали аккаунт, представившись американцем. Сервис заработал, но только в бесплатном режиме. Это означает, что качество звучания будет хуже, а также нельзя будет воспользоваться offline-режимом. Надо бы сделать платный аккаунт.
Но тут опять незадача. При попытке оплатить подписку сервис выдает нам сообщение об ошибке и добавляет: «Мы знаем, что это нехорошо». Да и мы знаем… Так, попробуем снова зайти через десктоп (с использованием VPN). Заходим, вводим данные аккаунта и… – да, подписку удается оформить!
Правда, все было не так гладко: первые несколько дней сервис глючил, зависая при проигрывании. Впрочем, вскоре и эта проблема решилась. Что интересно: при заходе на десктопе через VPN сервис стал переадресовывать на свою молдавскую версию - видимо, потому что она оформлена на русском языке. А с мобильным приложением все оказалось еще проще: оно само перешло на русский язык и работало вообще без VPN! Let’s music play!
Как играть в Sony PlayStation
Итак, первая победа одержана. Следом попробуем Sony PlayStation. Сразу после начала СВО Sony, как и два других производителя игровых приставок – Microsoft и Nintendo – отключила россиянам свои магазины приложений. И это – очень печальная новость для их владельцев. Уже давно игровые приставки ориентированы именно на загрузку игр из магазинов приложений, что гораздо удобнее покупки игр на DVD-дисках. А последние модели Sony PlayStation и Microsoft Xbox вообще имеют модификации без дисковых приводов. Что ж, теперь они становятся как кирпичи?
Sony не только прекратила действие российских аккаунтов PlayStation, но и заблокировала доступ к своему сайту для россиян. Полная изоляция… Что ж, попробуем преодолеть это препятствие. Заходим на сайт Sony PlayStation с помощью VPN, регистрируем аккаунт, представляясь американцем, оформляем подписку… Да, оно работает!
Отметим, как действуют игровые сервисы PlyaStation и Xbox. Пользователь может просто покупать понравившуюся ему игру, а может оформить подписку. В этом случае каждый месяц некоторое количество игр будет доступно для бесплатного скачивания. Остальные также можно купить, в том числе со скидкой для обладателей подписок.
Ну что, подписку через десктоп оформим. Будет ли она работать на приставке? Ведь, в отличие от компьютера и смартфона, на саму приставку VPN не поставить. Включаем приставку, вводим аккаунт и – все работает! Игры из подписки спокойно скачиваются, не требуя VPN.
Так, а если мы хотим купить игру, не входящую в подписку? Карта привязана к аккаунту, попробуем сделать это прямо на приставке. И это оказалось ошибкой! Игру не только не удалось купить, но и далее, при заходе в аккаунт с десктопа (с использованием VPN), тоже ничего не получалось. Впрочем, через некоторое время аккаунт ожил, и на десктопе (с использованием VPN) удалось покупать игры. Итак, важно: все операции с аккаунтом надо делать на компьютере через VPN, а вот скачивать на приставку уже купленные игры можно и без него.
Как играть в Microsoft Xbox
Следующее испытание - Microsoft Xbox. Данный игровой сервис работает сразу на двух платформах: десктоп и приставка. Соответственно, подписка Xbox – Game Pass – бывает трех видов: для ПК, для консоли и Ultimate (включает обе платформы).
Заходим на сайт Microsoft Xbox. В отличие от сайта Sony PlayStation, он в России не заблокирован. Однако оплатить подписку даже с зарубежной карты не удается - выдает ошибку, что «в вашей стране Xbox не работает». Хорошо, заходим под VPN, создаем аккаунт, оплата проходит. Мы стали обладателями подписки Ultimate.
Скачали приложение Xbox для десктопа, включили VPN, загрузили, ввели данные аккаунта. Игры с подписки грузятся. А вот купить игру вне подписки не получается: опять сообщают, что «Xbox в этой стране не работает». В чем же дело, мы же американцем прикидываемся? Подумал немного, оказывается, дело в том, что в настройках компьютера стоит страна «Россия». Ну ладно, исправим на «США». Так, теперь все работает - можно играть в Xbox на компьютере.
А что с приставкой? Запускаем ее, вводим данные аккаунта, игры из подписки грузятся. Но что делать, если надо купить игру не из подписки? Тут происходит неудача: при попытке оплаты (даже зарубежной картой) Xbox отвечает, что в этой стране он не работает. И, в отличие от Sony PlayStation, игры для Xbox через веб-интерфейс нельзя купить: только на самой приставке.
Как раздавать VPN для игровых приставок и SmartTV
И тут нам предстоит пройти новый квест: запустить VPN на игровой приставке (этот же способ пригодится для других типов ТВ-приставок и Smart TV). Казалось бы, что тут такого: запустил на смартфоне VPN, раздал Wi-Fi и вперед! Но нет, если бы в техномире все было так просто, он бы не был таким интересным! При таком способе ничего не получится – просто будет раздаваться Wi-Fi, не защищенный VPN.
Самый эффективный способ раздать VPN – запустить его на домашнем Wi-Fi-роутере. Для этого нужно, чтобы ваш роутер поддерживал тот же VPN, что и ваш VPN-провайдер. Самый популярный сейчас протокол VPN – OpenVPN, его поддерживают большинство провайдеров.
VPN-соединение можно раздавать и с компьютера, но тут ряд нюансов. В базовом варианте вам нужен будет компьютер под управлением ОС Microsoft Windows 10 или выше. Также вам нужен будет Wi-Fi-адаптер, поддерживающий режим разделения сети. Проверить совместимость Wi-Fi-адаптера можно следующим образом: заходим в командную строку Windows («Пуск» – «Выполнить» – ввести «CMD» или в поиске программ ввести CMD) и вводим команду «netsh wlan show drivers».
Если в ответе в графе «Hosted network supported» («Поддержка размещенной сети») будет «Yes» («Да»), то ваш адаптер можно использовать для раздачи VPN. Если же ответ «No» («Нет»), то адаптер непригоден: он сможет лишь раздавать Wi-Fi, не защищенный VPN. В этом случае можно купить новый внешний Wi-Fi-адаптер. Если до этого у вас использовался внутренний Wi-Fi-адаптер, то перед использованием нового адаптера его надо отключить в BIOS.
В ОС Windows, начиная с версии 10, функция раздачи Wi-Fi встроена («Хот-Спот»). Также в этой ОС можно один и тот же адаптер использовать и для подключения по Wi-Fi, и для его раздачи.
В более ранних версиях Windows для организации Wi-Fi-спота можно использовать сторонние утилиты, например, бесплатную утилиту Virtual Router Plus. Но тут придется комбинировать два разных способа соединения - Ethernet (то есть проводной) и Wi-Fi. То есть компьютер следует подключить к Интернету по Ethernet, а приставку к компьютеру - по Wi-Fi, либо в обратной последовательности.
Базовый сценарий подключения ТВ-приставки к компьютеру выглядит так. Запускаете на компьютере VPN-соединение, заходите в настройки сети («Панель управления» - «Сеть и Интернет» - «Центр управления сетями и общим доступом»), далее выбираете «Изменение параметров адаптера», находите VPN-соединение (оно должно работать с VPN-адаптером, например, Kaspersky Security Data Escort Adapter). В настройках этого соединения выбираете возможность подключаться другим пользователям, а появившемся меню - то соединение, через которое будет подключаться ТВ-приставка.
Если вы раздаете VPN через Wi-Fi, то запускаете соответствующую утилиту, выбираете соединение, созданное VPN, указываете желаемый пароль и создаете хот-спот. При подключении ТВ-приставки к компьютеру по Ethernet достаточно просто соединить провода.
Вот как процесс выглядит на практике с компьютером под управлением Windows 8. С помощью утилиты Virtual Router Plus мы создали Wi-Fi соединение и подключили к нему Xbox. Приставка решила, что она находится в Америке, и позволила покупать игры. Сами игры можно скачивать уже без VPN. Это довольно важно, так как размер одной игры составляет десятки гигабайт, и скачивание через VPN могло бы сильно затянуться.
Правда, через некоторое время Virtual Router Plus перестала создавать Wi-Fi. Причины так и остались непонятны. Пришлось обратиться к другому компьютеру – с Windows 10. Правда, там был встроенный Wi-Fi-адаптер, не поддерживающий режим разделения сети.
Вставил в компьютер внешний Wi-Fi-адаптер - с поддержкой режима разделения сети. Внутренний адаптер отключил в настройках сети. Правда, Windows запутался и постоянно пытался включить встроенный адаптер. Тогда я отключил его через Bios. Теперь Windows уже не путался и создавал новые соединения с помощью внешнего адаптера. Однако встроенная в Windows функция создания хот-спота наотрез отказалась работать с новым адаптером. Тогда на помощь пришла все та же утилита Virtual Router Plus, которая, наконец-то, создала нам хот-спот с Wi-Fi.
Отметим, что, теоретически, запустить и раздать VPN можно и на MacOS. Правда, это будет непросто. Во-первых, необходимо будет комбинировать два вида соединений – Ethernet и Wi-Fi. Во-вторых, MacOS умеет раздавать VPN, работающие только по протоколу L2TP/IPsec. Это довольно старый протокол, от которого многие VPN-провайдеры отказываются в пользу более нового – OpenVPN.
Как играть в Nintendo Switch
Теперь попробуем разобраться с третьей игровой приставкой – Nintendo Switch. Здесь игры устанавливаются как через магазин приложений – eShop, так и с карт памяти, то есть владельцы таких приставок не остались совсем без игр. Впрочем, устанавливать игры с Интернета все-таки проще.
Сам магазин приложений из России не заблокирован, но Nintendo не только заблокировала российские карты, но даже и при попытке заплатить с зарубежной карты ничего не выйдет: стоит блокировка по IP. Ну что ж, зайдем по VPN, благо мы уже это освоили. Единственный момент: в отличие от Sony PlayStation и Microsoft Xbox у Nintendo Switch нет встроенного Ethernet-порта (его нужно покупать отдельно), поэтому единственный вариант - раздать VPN через Wi-Fi. Собственно, проблем с оплатой игр при таком подходе не возникло, а сами игры можно скачивать уже без VPN.
А что, если мы хотим играть на компьютере? С популярным сервисом Steam возникла та же проблема: сразу после начала СВО он отключил российских пользователей. Сам сайт, правда, в России не заблокирован, но оплатить на нем что-либо российской картой нельзя. Более того, использование иностранной карты само по себе тоже не поможет: блокировка стоит еще по IP-адресу.
Что ж, включили VPN, создали аккаунт Steam, поставили приложение, пробуем купить игру… и неудача: Steam не пускает с VPN! Что ж делать? Попробовал поменять на Kaspersky VPN разные страны - не получается. Попробовал другой VPN - частный, на базе протокола OpenVPN, с привязкой к серверу в Голландии. Тоже неудача. Неужели Steam вычислил все VPN в мире?
Собирался было уже сдаться, но решил взять Steam измором: стал перебирать на Kaspersky VPN адреса всех доступных штатов США, и наконец нашел тот, который Steam не распознал как VPN! Игра была приобретена! Let’s play!
Как смотреть кино на Netflix
Ну что ж, напоследок остается посмотреть кино на Netflix. Легендарный американский онлайн-кинотеатр пришел в Россию в 2015 году. Это стало серьезным событием для индустрии и вызовом для отечественных медиа-сервисов. В 2017 году в России даже был принят закон об онлайн-кинотеатрах, который окрестили «законом против Netflix».
Предполагался запрет на владение иностранцами более 20 % в онлайн-кинотеатрах, если они не ориентированы преимущественно на российскую аудиторию. Правда, закон заработал лишь через несколько лет, так как Роскомнадзор все никак не мог создать реестр онлайн-кинотеатров. Когда же реестр появился, прошли еще годы, пока Netflix не был в него включен.
И все это время Netflix не блокировался в России. Причина заключалась в том, что он выбрал в России влиятельного партнера – «Национальную медиагруппу» (НМГ). Ее «дочка» - «развлекательный онлайн-сервис» - стала оператором Netflix в России. В целом Netflix вел бурную деятельность в России, в том числе закупая российскую кинопродукцию для мирового показа и снимая в России собственные проекты.
С началом СВО Netflix последовательно уходил из России. Сначала компания отказалась исполнять требования только что вступившего в силу на тот момент закона, обязывающего онлайн-кинотеатры бесплатно транслировать федеральные телеканалы, входящие в первые два мультиплекса. Затем приостановила совместные проекты в России.
Далее последовало отключение российских аккаунтов. Финальным шагом стала блокировка доступа к сайту для россиян и удаление приложения из магазинов мобильных приложений и программ для Smart TV. То есть Netflix применил такой же радикальный подход, как сделал Spotify. По данным отчетности Netflix, у компании в России было 700 тыс. платных пользователей.
Ну что ж, заходим с компьютера на сайт Netflix, предварительно включив VPN. Создаем аккаунт, оформляем подписку – все работает. Если хотим смотреть кино на смартфоне – нужно загрузить приложение. Как это сделать в условиях ухода программы из магазинов приложений, рассматривалось на примере Spotify.
Как запускать VPN на SmartTV
Отдельный вопрос – работа на SmartTV. Обычно в «умных телевизорах» и приставках Android TV приложение Netflix встраивалось по умолчанию. Оно высвечивается на главном экране соответствующих устройств, а в некоторых случаях его логотип присутствует и на пультах управления. Более того, обычно рядом с Netflix стоит и приложение украинского онлайн-кинотеатра Megogo, который сразу после начала СВО прекратил работу в России. Недоступность обоих этих приложений, выступавших «витриной» SmartTV, наводит на грустные мысли.
Выходы, безусловно, есть. Можно подключить компьютер к телевизору и запустить на нем Netflix. Можно запустить VPN на роутере и с него подключить телевизор. Можно раздать VPN с компьютера на телевизор.
Но можно ли поставить VPN непосредственно на SmartTV? Это зависит от платформы вашего «умного телевизора». Скажем, у платформы Tizen, используемой в телевизорах Samsung, нет приложений для VPN. У платформы WebOS, используемой в телевизорах LG, недавно появились приложения для SmartTV, но среди них нет приложения для OpenVPN.
Проще всего с платформой AndroidTV. Здесь есть большое количество VPN-приложений, в том числе и для протокола OpenVPN. Если нужного VPN-приложения нет в списке, но оно существует для платформы Android, то можно скачать его apk-файл и установить на телевизор/приставку, используя еще одно приложение – AppInstaller.
Правда, у меня с телевизором TCL, работающим на платформе Android, ничего с VPN не вышло. Приложения Kaspersky VPN почему-то отсутствует в Google Play на данном телевизоре. Попытка установить его через AppInstaller не увенчалась успехом. Тогда была осуществлена попытка поставить приложение OpenVPN и добавить в него конфигурационный файл для данного протокола. Впрочем, снова ничего не вышло.
А вот на приставке AndroidTV проблем не было: VPN заработал и пустил нас в Netflix. Отметим, что такого рода приставки – универсальный способ сделать «умным» любой телевизор, который даже не является SmartTV. После запуска VPN приложение Netflix загрузилось, однако возникла еще одна проблема: Netfix потребовал обновления. А загрузить новую версию из Google Play нельзя по причине отсутствия данного приложения в российской версии этого магазина.
Но тут приходит на помощь альтернативный магазин для Android – Aptoide. Его следует установить на SmartTV, а затем, при попытке обновления Netflix, дать понять телевизору, что работать надо через Aptoide. Вот, собственно, и все: приятного просмотра!