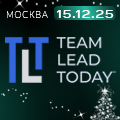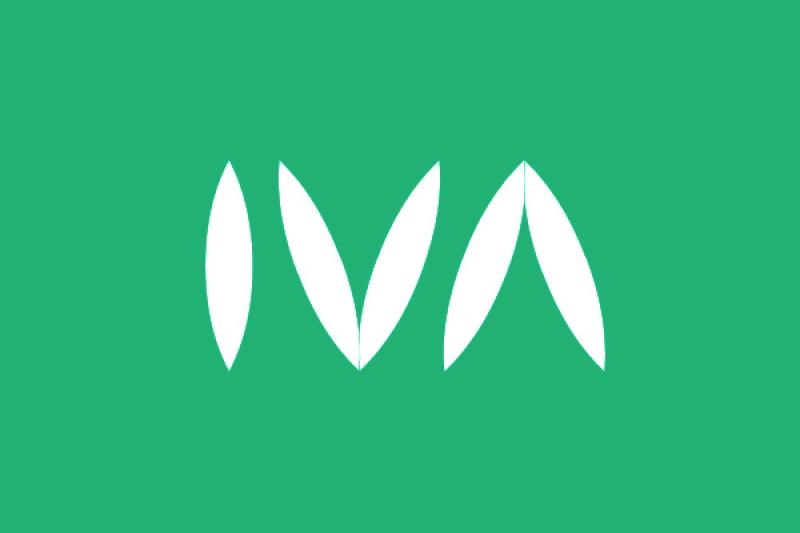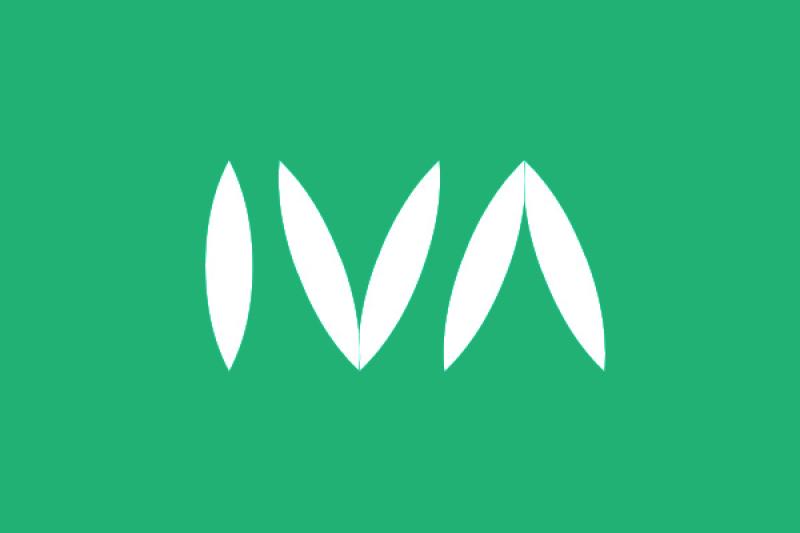Запись конференции в Zoom: выбираем способ
Как записывать видеоконференцию в Zoom
На фоне пандемии коронавируса изменился характер общения между коллегами, учениками и преподавателями Лекции, уроки и деловые встречи сотрудников перенесены в интернет, поэтому программы, обеспечивающие проведение этих мероприятий, стали настолько популярны. Среди них не только инструменты, обеспечивающие стабильную видеосвязь, но и программы, которые записывают вебинар или конференцию со звуком.
На этом фоне в сети нередко возникает вопрос, как записать Zoom, какими способами это сделать? Можно произвести запись в Zoom или установить приложение на ПК, например программу для сохранения видео Movavi Screen Recorder.
Zoom – запись конференции по шагам
Записать мероприятие, проходящее в видеоформате, могут только авторизованные пользователи, у которых установлена версия программы не ниже 2.0. Zoom предоставляет разные возможности для платных и бесплатных аккаунтов. Пользователи платных аккаунтов могут сделать видеозапись и сохранить ее в облаке. Для тех, кто пользуется пробной версией, хранение в облаке недоступно.
По умолчанию сохранять данные вправе только администратор. Что делать, если администратор не предоставил это право всем участникам, а им необходимо записать встречу? Придется воспользоваться сторонним софтом. Рассмотрим все варианты.
Участник записывает с разрешения администратора
1. Обращается к организатору встречи с просьбой открыть доступ к записи контента.
2. Организатор открывает конференцию, заходит в меню «Управление участниками».
3. Выбирает нужный аккаунт и разрешает записывать.
Участник при помощи внутреннего функционала Zoom записывает звонок и сохраняет его на компьютере или ноутбуке в формате mp4.
Без разрешения администратора
Не всегда организатор мероприятия дает разрешение на видеозапись. Тогда используют сторонние утилиты. Рассмотрим два варианта: для телефонов на базе Айфон или Андроид и для ПК. В первом случае нужно сделать следующие шаги.
1. Зайти в «Настройки», выбрать функцию «Центр управления».
2. Найти опцию «Настроить элементы» и сделать активной функцию «Запись экрана».
3. С началом вебинара или лекции активировать кнопку «Запись».
Для ранних версий смартфонов Android и iPhone потребуется скачать в магазинах App Store или Play Market приложение Vidma ScreenRecorder или его аналоги.
Для компьютера используют опцию «Экранная камера». Чтобы сохранить трансляцию мероприятия, открывают приложение и устанавливают область захвата. Дополнительно нужно включить звук, если это требуется, готовый видеофайл доступен для редактирования после нажатия кнопки F11.
Запись для администратора
Организатор мероприятия может настроить запись в автоматическом режиме. Для этого в разделе «Настройки» он активирует функцию «Автоматическая запись на локальном устройстве» и при необходимости открывает доступ для участников собрания.
Как записывать в Zoom с Movavi
Часто видеоконтент бывает настолько важен для пользователя, что сбои при записи встречи коллег или вебинара грозят неприятностями. Чтобы этого избежать, лучше иметь под рукой надежный инструмент, чтобы вовремя сохранить видеоинформацию. Такую возможность предоставляет программа Movavi Screen Recorder: запись конференции производится в программе поэтапно.
1. Скачайте установочный файл, инсталлируйте программу, перейдите в параметры видеозаписи конференции.
2. Установите параметры видеозаписи и звука. Для этого воспользуйтесь шестеренкой и выберите вкладку «Видео».
3. С началом видеоконференции активируйте значок видеокамеры и выделите часть экрана, которую требуется записать. Проверьте, чтобы значок микрофона был окрашен в зеленый цвет.
4. Корректируйте запись вебинара или рабочей встречи при помощи кнопок F:
F10 – начать и завершить запись;
F9 – поставить запись на паузу;
F8 – сделать скриншот экрана.
5. Отредактируйте и сохраните видеофайл в удобном формате.
Заключение
Разработчики ПО предлагают множество вариантов записи конференции, занятия или встречи. Воспользуйтесь возможностями Zoom, встроенными функциями ПК и сторонними приложениями. Обратите внимание на программу Movavi, в ней можно отдельно записывать экран и звук, редактировать видеозапись, делать скрины экрана, сохранять файлы в любых форматах и делиться ими в сети.