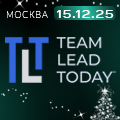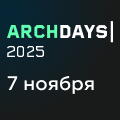Тест МФУ HP LaserJet Ultra M230sdn. Быстрый помощник
Внешний вид
По дизайну МФУ HP LaserJet Ultra M230sdn — типичный представитель линейки LaserJet, который хорошо впишется в пространство офиса. Его габариты (Ш x Г x В): 403 x 407,4 x 311,5 мм — небольшая высота наряду со стандартными для офисной техники параметрами ширины и глубины позволяет установить устройство на отдельной тумбе, или даже на краю стола, в удобной доступности для повседневной работы.
МФУ оснащено двумя лотками подачи бумаги: на 250 листов (нижний) и на 10 листов (приоритетный). Выходной лоток для бумаги может вместить до 150 листов. Управление устройством и задание ему нужных опций происходит посредством пульта управления с монохромным двустрочным ЖК-дисплеем.
HP LaserJet Ultra M230sdn поставляется с краткой инструкцией по установке (полный мануал можно найти по ссылке, кабелем питания, тремя полными картриджами с общим ресурсом до 15000 стр., а также с компакт-диском, на котором содержится ПО и документация.
Начало использования
После подключения МФУ к электросети и установки связи с ПК по USB операционная система Windows сама находит новое оборудование. При установке ПО необходимо ознакомиться с соглашением на его использование и выбрать способ подключения: USB или Ethernet-кабель. Все подключение, установка драйверов и основного программного обеспечения заняло не более 10 минут.
Копирование
Копирование, самая простая операция в LaserJet Ultra M230sdn. Устройство совершает эту операцию со скоростью до 28 копий/мин и разрешением 600 x 600 т/д. Для совершения данной операции достаточно убедиться в наличии бумаги, поместить копируемый документ в соответствующий лоток и нажать кнопку копирования на пульте управления.
Можно также настроить уменьшение или увеличение выдаваемых копий от 25 до 400%, выбрать на пульте (кнопки < и >) количество копий — от 1 до 99.
Печать
Для печати файлов с компьютера можно воспользоваться стандартным инструментом Windows, выбрав нужное устройство во вкладке «Устройства и принтеры» на панели управления и установив LaserJet Ultra как устройство печати по умолчанию. Аналогично можно прибегнуть к помощи установленного Помощника по принтеру, который, по сути, копирует тот же функционал: настройка принтера и параметров печати, просмотр очереди печати, пробная копия и др.
Необходимо отметить, что LaserJet Ultra M230sdn поддерживает режим двусторонней печати, плотность носителей от 60 до 163 г/кв.м и форматы A4, A5, A6, B5 (JIS). Также выделим как преимущество быструю подготовку к печати — вопреки заявлению производителя о выходе первой страницы за 6,7 секунд, нам пришлось ждать не более трех секунд (по нашей практике, некоторые модели принтеров могут готовиться к началу печати 10 секунд и более).
Устройство выдает черно-белые отпечатки со скоростью до 28 стр./мин — так заявляет производитель. При тестировании нам удалось отпечатать 24 односторонних текстовых страницы за минуту. Однако на скорость печати существенно влияет настройка качества печати: в данном случае максимум — 1200 x 1200 т/д.
Добавим, что рекомендуемый HP ежемесячный объем печати на МФУ LaserJet Ultra M230sdn составляет 350–3000 страниц.
Необходимо сказать и о возможностях мобильной печати. Функция HP ePrint7 позволяет выполнять печать документа прямо со смартфона, планшета или ноутбука, а с помощью технологии Google Cloud Print 2.0 можно отправлять задания печати напрямую со смартфона, планшета или ПК на любой принтер компании — что, несомненно, намного расширяет практические возможности печати в офисе.
Сканирование
Сканирование — это, пожалуй, самый интересный инструмент МФУ с точки зрения тестирования, так как этот процесс отличается вариативностью сканируемых объектов и соответствующих настроек. Несмотря на то, что повседневное сканирование на LaserJet Ultra M230sdn можно так же запустить 2-3 кликами мышки, мы рекомендуем ознакомиться с расширенными настройками этого процесса в Помощнике.
Профили сканирования предполагают настройку вывода изображения: «Сохранить как PDF», «Сохранить как JPEG», «Отправить по эл. почте как PDF», «Отправить по эл. почте как JPEG», «Сохранить как редактированный текст» (специальный профиль для текстовых документов с OCR-распознаванием), «Повседневное сканирование». Расширенные параметры включают в себя вкладки «Сканировать» (выбор фото/документ, выбор устройства АПД, одностороннее/двустороннее сканирование, ориентация и др.) «Изображение» (разрешение, экспозиция и опция «Исключение цвета»), «Документ» (опция удаления пустых страниц), «Назначение» (выбор формата и папки для сохранения — локальной или сетевой).
Продолжительность основного процесса сканирования очень сильно зависит от выбора способа подачи бумаги и особенно — типа документа (фото или документ) и соответствующего разрешения. Здесь важно учесть, что выбор типа «документ» ограничит разрешение на выходе от 75 до 300 т/д. Если же выбрать тип «фото», рамки опции увеличатся до 1200 т/д.
Отсканированное изображение (одно или несколько) отображается в окне Помощника для его последующей обработки: выравнивания, кадрирования и др.
Для сканирования фотографий в максимальном разрешении крайне важно, чтобы стекло планшетного сканера было идеально чистым, без малейших ворсинок. В противном случае эти ворсинки будет отчетливо видно на отсканированном фото.
Обработка отсканированных файлов
Для более тщательной обработки отсканированного документа и преобразования изображения в редактируемый текст, а также для сохранения получившегося файла в облаке используется программа I.R.I.S. OCR, которая устанавливается с входящего в комплект загрузочного диска.
При помощи I.R.I.S. OCR нам удалось распознать отсканированную страницу книги практически без ошибок.
HP Connected
Наконец, для систематизации цифровых данных пользователя, созданных при помощи устройств HP, для распечатки и шаринга, а также реализации множества других возможностей в HP создан облачный сервис HP Connected. Подробнее о нем можно ознакомиться на сайте hpconnected.com.